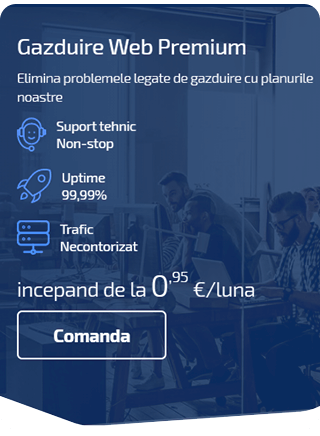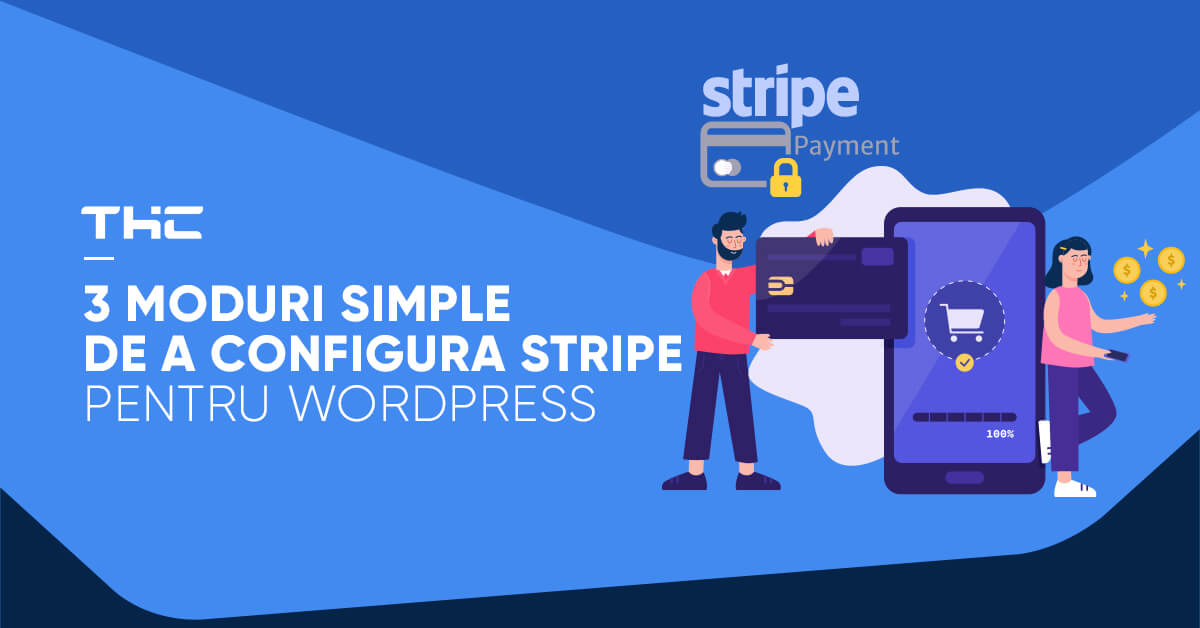Când vine vorba de alegerea unei gateway de plată pe care să o utilizați pe site-ul dumneavoastră WordPress, există două soluții foarte populare care vă vin de obicei în minte, PayPal și Stripe.
Cu ani în urmă, PayPal a fost una dintre singurele soluții ușoare pentru site-urile de comerț electronic, dar acum nu mai este cazul.
Stripe oferă taxe de tranzacție mai mici și este foarte popular în comunitatea de dezvoltatori datorită API-ului său flexibil.
Astăzi vom parcurge 3 moduri simple prin care puteți configura Stripe pentru WordPress, fără a fi nevoie de codificare.
Pentru start-up-uri, întreprinderi și cele care operează magazine WooCommerce și EDD, Stripe poate fi o soluție excelentă la prețuri accesibile.
Ce este Stripe?
Stripe este o poartă de plată cu creștere rapidă, care este capabilă să gestioneze plățile recurente și poate prelucra rambursările în mod automat. Este de încredere și este utilizat de branduri de renume mare din întreaga lume, dintre care acestea includ Best Buy, Target, Lyft, Docker, HubSpot, Facebook, Shopify și IndieGoGo.
Stripe a fost fondată în 2010 de doi frați, John și Patrick Collison.

A fost lansat public în 2011 și a primit mai multe runde de finanțare. S-a clasat chiar pe locul 4 pe lista Forbes Cloud 100 în 2016.
Există o mulțime de gateway-uri de plată din care puteți alege, însă Stripe se concentrează pe simplitate, aceasta combinată cu popularul lor Stripe API, i-a diferențiat de față de concurenți. Structura taxelor lor este mult mai ușor de înțeles, deoarece pentru cei care fac sub 1 milion de dolari pe an are o rată forfetară de 2,9% + 30 ¢. De asemenea, vă permite să percepeți carduri de credit de pe site-ul dumneavoastră în mod gratuit, în timp ce PayPal vă încasează 30 USD / lună plus taxele de tranzacție.
Stripe nu are, de asemenea, nicio taxă pentru rambursări sau carduri de autorizare. Cu toate acestea, PayPal devine mai ieftin atunci când este efectuat un volum mai mare de tranzacții.
Stripe oferă, de asemenea, un produs powered by machine learning, numit Radar, folosit pentru a reduce numărul de tranzacții frauduloase.
Configurați Stripe pentru WordPress
Stripe nu are din punct de vedere tehnic un plugin sau o integrare oficială din partea WordPress, însă datorită comunității minunate de WordPress care le-au utilizat API-ul, acum există o mulțime de opțiuni excelente prin care puteți obține cu ușurință Stripe pe site-ul dumneavoastră WordPress.
Mai jos vom parcurge proccesul de configurare Stripe pentru WordPress pe un site de bază, cu un plugin de formular și câmpuri personalizate, precum și platforme de comerț electronic precum WooCommerce. Este important să rețineți că SSL este necesar în paginile dumneavoastră de verificare Stripe pentru a putea transmite datele de plată în siguranță.
- Configurarea Stripe pe site-ul de bază WordPress
- Configurarea Stripe cu Gravity Forms
- Configurarea Stripe în WooCommerce
Toate aceste tutoriale pleacă de la premisa că aveți deja un cont Stripe.
Configurarea Stripe pe site-ul de bază WordPress
Prima modalitate de a configura Stripe pentru WordPress este pe un site de bază.
Poate că nu aveți o configurație de soluție de comerț electronic, dar aveți pur și simplu un produs pe care doriți să îl vindeți pe o pagină web.
Aceasta poate fi o modalitate excelentă de a accepta plăți (și chiar donații) pentru un ebook sau o descărcare digitală fără niciun fel de cheltuieli suplimentare pe site-ul dumneavoastră. Pentru aceasta, vă recomandăm pluginul WP Simple Pay Lite for Stripe, pe care îl puteți pune în funcțiune în doar 4 pași simpli.
De asemenea, oferă și o versiune pro a pluginului, care permite plăți recurente și o multitudine de alte funcții, dar dacă aveți nevoie de ceva simplu și rapid, puteți obține rezultate bune și cu versiunea gratuită.
În prezent, are peste 10.000 de instalări active, cu un rating de 4 stele din 5 și este actualizat în mod activ.
Pasul 1
Descărcați și instalați pluginul WP Simple Pay Lite for Stripe din depozitul WordPress sau căutându-l în tabloul de bord WordPress sub plugin „Adăugare noi”.

Pasul 2
Primul lucru pe care trebuie să îl faceți este să faceți click pe setările pluginului și să introduceți API Stripe keys, pe care le puteți lua din tabloul de bord al contului Stripe. Apoi faceți click pe „Salvați modificările”. Veți observa că există un comutator On și Off. Puteți să îl mențineți oprit până când veți avea totul configurat.
Pasul 3
Faceți click pe fila setări „Implicite”. Este locul în care puteți da site-ului dumneavoastră un nume, setați moneda, furnizați o imagine etc. O setare importantă este adresa URL de redirecționare după succesul tranzacției. Dacă urmăriți conversiile pentru o pagină de mulțumire, veți dori să activați această funcție. Apoi derulați în jos și faceți click pe „Salvați modificările”.
Pasul 4
Puteți apoi să introduceți un buton de plată pe orice pagină sau postare pe site-ul dumneavoastră WordPress cu un cod scurt. Nu uitați că puteți schimba formularea de pe butonul de plată din setările pluginului. Iată un exemplu de cod scurt pe care îl puteți insera în pagina sau postarea dumneavoastră:
[stripe name=”My Store” description=”My Product” amount=”1999″]
Si asta a fost tot!
Adăugarea Stripe pe site-ul dumneavoastră WordPress nu ar putea fi mai ușoară. Asigurați-vă că treceți modul Live pe „On” dacă nu ați făcut-o deja în setări.
Configurarea Stripe cu Gravity Forms
O a doua configurație obișnuită atunci când utilizați Stripe pentru WordPress este să utilizați Stripe împreună cu un plugin de formular. Motivul pentru care s-ar putea să doriți să faceți acest lucru este acela că vă oferă mai multă flexibilitate cu posibilitatea de a adăuga propriile câmpuri personalizate în procesul de checkout.
Multe dintre cele mai populare pluginuri de formular au integrări și extensii ușoare pentru Stripe, cum ar fi Gravity Forms, Ninja Forms și WP Forms.
Integrarea Stripe este de obicei un add-on premium. În exemplul nostru, vom folosi pluginul Gravity Forms.
Pasul 1
Descărcați și instalați pluginul Gravity Forms împreună cu add-on-ul pentru extensia Stripe. Acesta necesită o licență de dezvoltator.
Pasul 2
Primul lucru pe care trebuie să îl faceți este să faceți click pe setările pluginului și să introduceți cheile dumneavoastră API Stripe, pe care le puteți lua din tabloul de bord al contului Stripe.
Apoi faceți click pe „Salvați modificările”. Veți observa că există un mod Live and Test. Puteți să îl mențineți în modul Test până când veți avea totul configurat corect.
Pasul 3
Derulați în jos și ar trebui să configurați Webhooks. Gravity Forms necesită adăugarea unei adrese URL la lista de webhooks a contului dumneavoastră Stripe pentru ca totul să funcționeze corect.
- Faceți click pe linkul următor și conectați-vă pentru a accesa pagina dumneavoastră de administrare Stripe Webhooks:
https://dashboard.stripe.com/account/webhooks
- Faceți click pe butonul „Adăugați Endpoint” deasupra listei URL-urilor Webhook.
- Introduceți următoarea adresă URL în câmpul „URL”: https://yourdomain.com/?callback=gravityformsstripe
- Selectați „Live” din meniul derulant „Mode”.
- Faceți click pe butonul „Creare Endpoint”.
Apoi bifați caseta care spune că ați activat adresa URL a webhook și faceți click pe „Actualizare setări”.
Pasul 4
Acum este timpul să configurați formularul. Dacă nu aveți deja unul, va trebui să creați un formular nou.
Pasul 5
În formular, îl puteți configura pentru a accepta toate datele dorite. Ați putea chiar să aveți un câmp obligatoriu pentru un mesaj. Trebuie doar să vă asigurați că aveți câmpul cărții de credit și prețul. Totul este de tip drag and drop în Gravity Forms, pentru a ajuta să se creeze rapid și ușor acest formular.
Pasul 6
După ce vă creați formularul, trebuie să îl conectați la Stripe cu un feed. Faceți click pe setările formularului în sine și în „Stripe”. Puteți seta tipul tranzacției și valoarea plății. Apoi faceți click pe „Actualizare setări”.
Pasul 7
Apoi puteți introduce formularul într-o pagină sau postare. În editorul WordPress Gravity Forms are un buton numit „Adaugă formular”. Selectați formularul pe care l-ați creat și faceți click pe „Inserați formularul”.
Si asta e tot.
Formularul dumneavoastră este acum un formular complet funcțional având Stripe integrat și fiind capabil să capteze plăți.
Configurarea Stripe în WooCommerce
O a treia configurație comună când folosiți Stripe pentru WordPress este să o utilizați împreună cu WooCommerce.
Cu peste 5 milioane de instalări active, o notă de utilizator de 4,5 stele din 5 pe WordPress.org, WooCommerce este una dintre cele mai populare soluții de comerț electronic gratuit pentru WordPress.
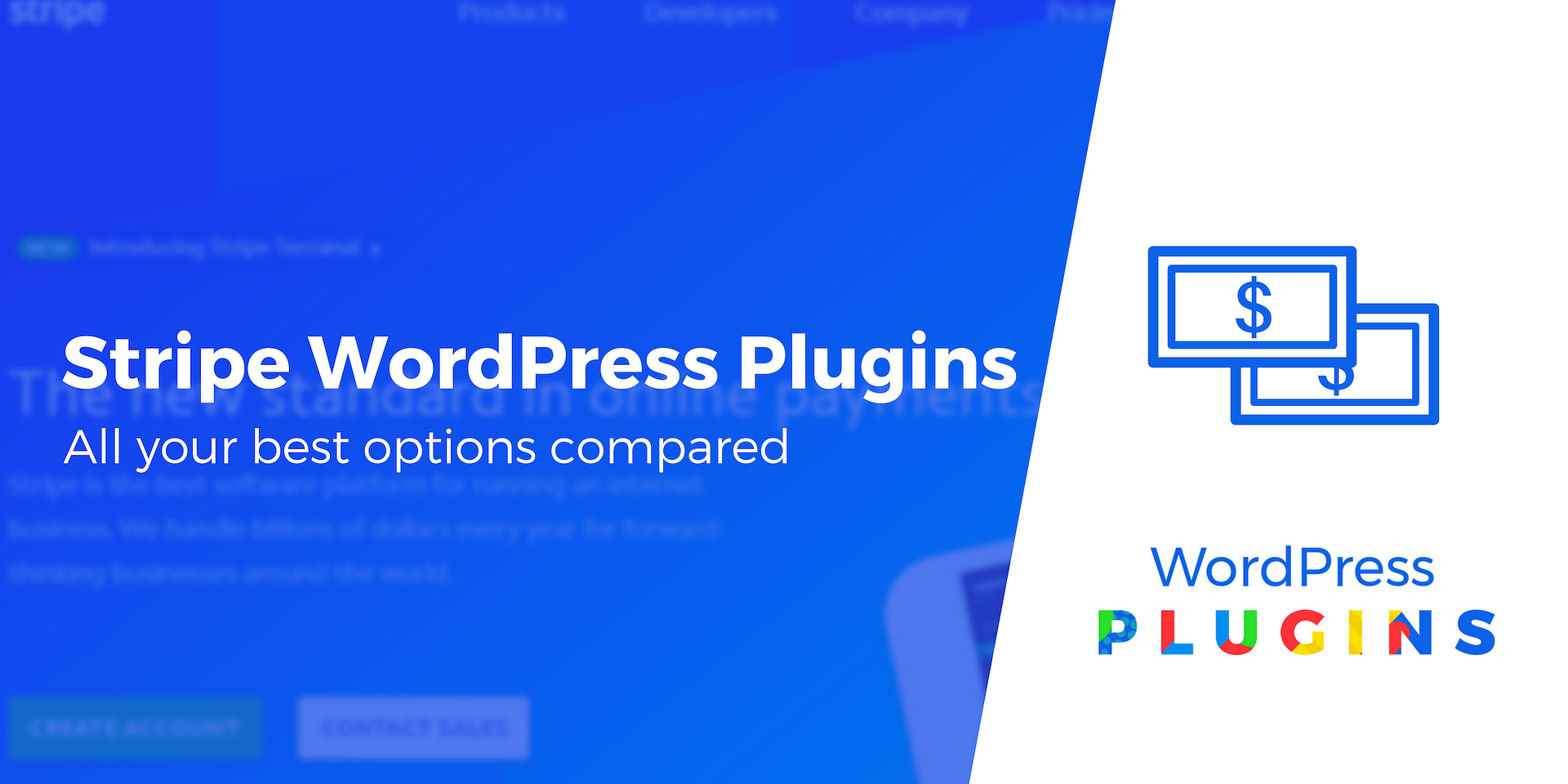
Începând cu decembrie 2019, WooCommerce este utilizat în peste 7% din toate magazinele din mediul online.
Și marea veste este că, din februarie 2016, Stripe este liber de utilizat cu WooCommerce! Anterior trebuia să cumpărați gatewayul de plată Stripe direct de la WooCommerce, iar prețul pornea de la 79 USD pentru o licență unică de site.
Acest lucru scade semnificativ bariera de intrare pentru oricine dorește să lanseze un magazin WooCommerce și să accepte carduri de credit cu Stripe.
Tutorialul de mai jos pornește de la premisa că aveți deja WooCommerce funcțional.
Pasul 1
Primul lucru pe care va trebui să-l faceți este să instalați pluginul gratuit WooCommerce Stripe Payment Gateway. În prezent, are peste 700.000 de instalări active, cu un rating de 3,5 din 5 stele.
Puteți descărca pluginul din depozitul WordPress sau căutându-l în tabloul de bord WordPress sub plugin-uri „Adăugare noi”.
Pasul 2
Apoi faceți click pe Setările WooCommerce din tabloul de bord și faceți click pe fila „Finalizare”.
Veți dori să activați Stripe și să introduceți Stripe API Keys, pe care le puteți lua din tabloul de bord al contului dumneavoastră Stripe.
Puteți alege, de asemenea, să activați sau nu „Stripe Checkout”.
Stripe checkout afișează un buton de plată și un formular de carte de credit modal la checkout în loc de câmpurile clasice ale cărților de credit.
Apoi derulați în jos și faceți click pe „Salvați modificările”.
Pasul 3
Apoi, sub fila Checkout, faceți click pe „Opțiuni de finalizare”. Veți dori să activați „Forțați verificarea securizată”. Nu uitați că Stripe necesită SSL pentru a putea accepta cardurile de credit în siguranță pe site-ul dumneavoastră WordPress. Apoi derulați în jos și faceți click pe „Salvați modificările”.
Si asta e tot.
Paginile dumneavoastră de checkout ar trebui să poată accepta carduri de credit cu Stripe acum.
După cum puteți vedea, siguranța informațiilor este foarte importantă, de aceea noi recomandăm mereu ca pentru site-urile WordPress să fie utilizat întotdeauna un host WordPress.
Postări asemănatoare
Cauta
Categorii
Comentarii recente
- 6 pași simpli pentru crearea unui site WordPress gratuit - Blog THC.ro la Cele mai importante 9 tendinţe în web design pentru 2020
- 6 pași simpli pentru crearea unui site WordPress gratuit - Blog THC.ro la Cum să alegi cel mai bun nume de domeniu? 13 Sfaturi practice care sigur te vor ajuta
- 11 motive ca să schimbi firma de hosting web în 2020 - Blog THC.ro la Cum să optimizezi viteza de încărcare a site-ului în 2020. Optează pentru un server dedicat.
- De ce ai nevoie de suport pentru găzduire web 24/7 - Blog THC.ro la Cum aleg cea mai bună găzduire web? Principalele tipuri de web hosting
- 10 metode verificate prin care să reduci bounce rate-ul - Blog THC.ro la Cum să-ți securizezi gratuit site-ul web în 2020. 10 metode de prevenire a atacurilor cibernetice